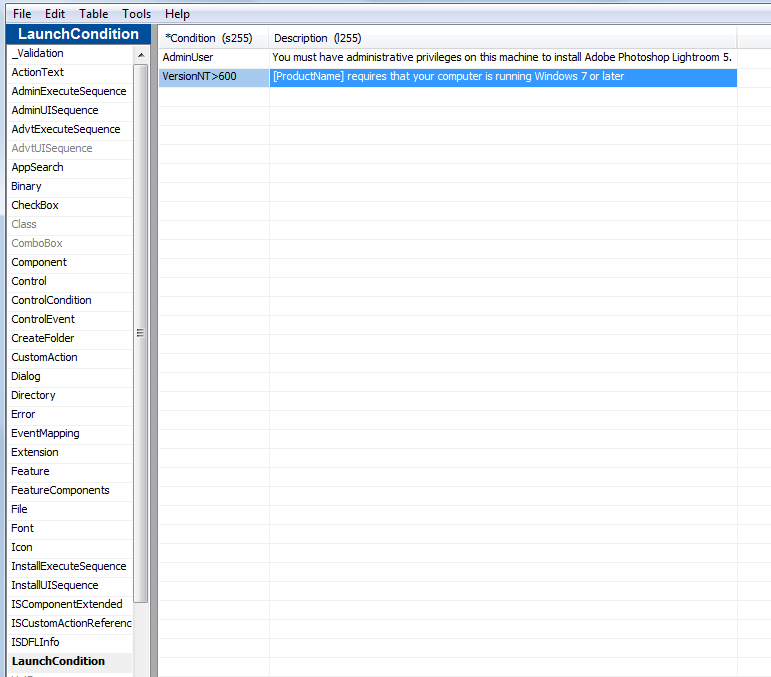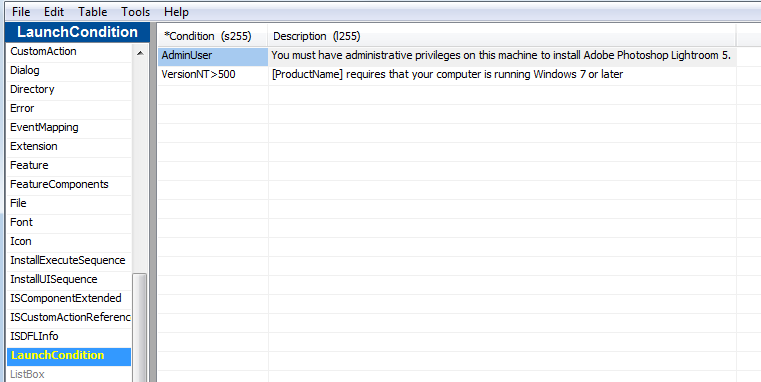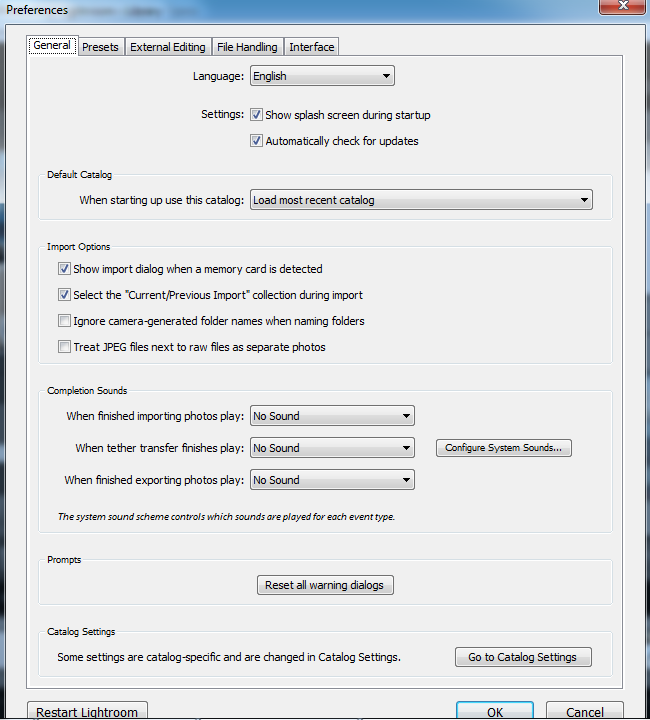start:computer:lightroom5vista
Adobe Lightroom 5 installation on Windows Vista
(deutsche Version hier)
- Currently only Lightroom up to version 5.2 is working on Windows Vista. Version 5.3 and up are crashing right after starting the program. You can still download version 5.2 from the Adobe FTP server: ftp://ftp.adobe.com/pub/adobe/lightroom/win/5.x/Lightroom_5_LS11_win_5_2.exe
- to install Lightroom 5 on Windows Vista please start the Lightroom 5 setup and wait until you see the message indicating that you need Windows 7 or newer. Don't click on 'Ok'.
- in windows explorer go to the directory 'C:\Users\%username%\appdata\local\temp'. (%username% = your login name to the computer)
- if you don't see this directory then you have to change the setting in windows explorer to show hidden files (in windows explorer → Tools → Folder Options → go to the 'View' tab → remove the check box 'Hide protected operating system files (Recommended)).
- search for the file 'Adobe_Lightroom.msi' or 'Adobe_Lightroom_x64.msi' for 64 Bit version in this folder. (the file is in a subfolder with a cryptic name)
- when you delete all files in the temp folder before then you'll find the file a lot easier.
- copy the file to e.g. the windows desktop
- when the file is copied you can click on 'Ok' in the Lightroom 5 installer and finish the installer.
- download the program SuperOrca from the following site: http://www.pantaray.com/msi_super_orca.html (click on link 'SuperOrcaSetup.exe' on the bottom of the site).
- install and start the program
- 'File' → 'Open' and open the before copied file 'Adobe_Lightroom.msi' or 'Adobe_Lightroom_x64.msi' for 64 Bit version
- in the left column click on 'LaunchCondition'. It should look like the following screenshot:
- double click on the entry 'VersionNT>600' and change 'VersionNT>600' to 'VersionNT>500' ('VersionNT>=600' should be sufficient but I haven't tried this)
- it should look like the following screenshot:
- close SuperOrca. Changes will automatically be saved.
- Now you can install Lightroom 5 on Windows Vista by double clicking on the file 'Adobe_Lightroom.msi' or 'Adobe_Lightroom_x64.msi' for the 64 bit version.
- I don't think you will get any support from Adobe for this type of installation and I can't guaranty that all functions in Lightroom are working on Windows Vista. But my first test were all ok.
Adobe Lightroom 5 Installation unter Windows Vista
- Momentan funktioniert Lightroom nur bis zur Version 5.2 unter Windows Vista. Die Versionen ab 5.3 stürzen kurz nach dem Start des Programmes ab. Man kann Version 5.2 noch vom Adobe FTP Server herunterladen: ftp://ftp.adobe.com/pub/adobe/lightroom/win/5.x/Lightroom_5_LS11_win_5_2.exe
- Um Lightroom 5 unter Windows Vista zu installieren das Setup starten und warten, bis die Meldung erscheint, dass Windows 7 oder höher für die Installation benötigt wird. Bei dieser Meldung nicht auf 'Ok' klicken.
- Im Windows Explorer in das Verzeichnis 'C:\Benutzer\%Benutzername%\appdata\Local\temp' wechseln (%Benutzername% = der Loginname zum Rechner)
- Sollte dieses Verzeichnis nicht angezeigt werden, dann muss in den Windows Explorer Optionen die Anzeige von versteckten Dateien erlaubt sein. (im Windows Explorer → Extras → Ordneroptionen → Karteireiter 'Ansicht' → der Haken muss bei 'Geschützte Systemdateien ausblenden (empfohlen)' entfernt werden.
- In diesem Verzeichnis nach der Datei 'Adobe_Lightroom.msi' oder 'Adobe_Lightroom_x64.msi' bei Installation der 64 Bit Version suchen. (Befindet sich in einem Unterordner mit kryptischem Namen)
- wenn man vorher alle Dateien im Temp-Verzeichnis löscht, dann ist es deutlich einfacher die Datei zu finden.
- Die Datei z.B. auf den Windows Desktop kopieren.
- Nachdem die Datei kopiert wurde, kann man auf die Meldung des Lightroom 5 Installers mit 'Ok' bestätigen und den Installer beenden.
- Das Programm SuperOrca herunterladen http://www.pantaray.com/msi_super_orca.html (unten auf der Seite auf 'SuperOrcaSetup.exe' klicken)
- Das Programm installieren und starten
- Über 'File' → 'Open' die vorher kopierte Datei 'Adobe_Lightroom.msi' oder 'Adobe_Lightroom_x64.msi' bei Installation einer 64 Bit Version öffnen
- In der linken Spalte auf 'LaunchCondition' klicken, es sollte nun so aussehen, wie auf folgendem Screenshot:
- Auf den Eintrag 'VersionNT>600' doppelt klicken und 'VersionNT>600' auf 'VersionNT>500' ändern ('VersionNT>=600' sollte auch reichen, dass habe ich aber nicht ausprobiert.)
- Es sollte jetzt aussehen, wie auf dem folgenden Screenshot:
- SuperOrca schliessen. Dabei wird die Änderung automatisch gespeichert.
- Jetzt kann durch Doppelklick auf die Datei 'Adobe_Lightroom.msi' oder 'Adobe_Lightroom_x64.msi' bei einer 64 Bit Version Lightroom 5 auch unter Windows Vista installiert werden.
- Den einzigen Fehler, den ich bisher festgestellt habe ist, das man nach dem ersten Starten von Lightroom die Sprache noch auf deutsch umstellen muss.
- Die Sprache kann man folgendermassen umstellen. In Lightroom → Edit → Preferences → Karteireiter 'General' → Language ; oder alternativ die Tastenkombination Strg + U (siehe folgenden Screenshot)
- Support für ein so installiertes Lightroom 5 wird man von Adobe sicher nicht bekommen und ob alles so funktioniert, wie es soll, kann ich auch nicht garantieren. Meine ersten Tests funktionierten aber alle ohne Probleme.
start/computer/lightroom5vista.txt · Zuletzt geändert: 2017/10/31 16:28 von mdoerges